For security purposes, we will be enabling Two Factor Authentication to access Arbor from home.
You will need to have or install the Microsoft Authenticator app on a mobile or tablet device to authenticate your access to Arbor. (skip to step 3 if you have the authenticator app setup)
1. On your mobile phone, install the Microsoft Authenticator app from the Android or iOS store and sign in with your work email address and password:
2. If you are prompted for a QR code, please follow these steps: https://iaspire.freshdesk.com/a/solutions/articles/43000656801
3. Browse to the school’s Arbor login page and click on the login with Microsoft button, enter your school email address.
4. Once you successfully log in, you will be asked to set up a link to your authentication app.
Scroll to Step 2 on the page (Connect Authentication with App with Arbor).
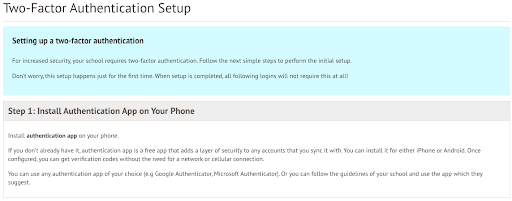
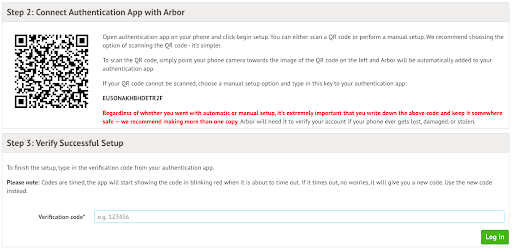
5. Now open the Authenticator app and press the + sign in top right of the screen, Press on Other (Google, Facebook, etc.) and scan the QR code from Arbor.
6. Now you will have the Arbor 2FA code in the app. This 6 digit code will change every 30 seconds:
7. On the Arbor webpage, scroll down to Step 3 and enter your school email password and the current 6 digit verification code displayed in the Authenticator app.
